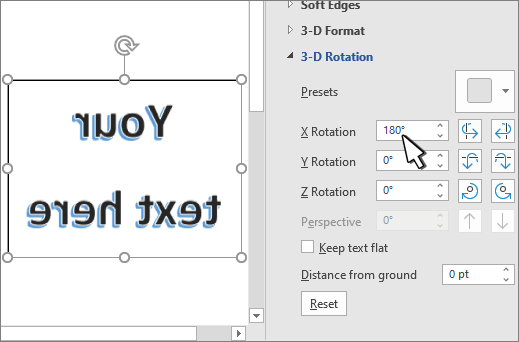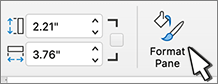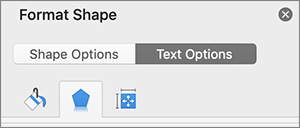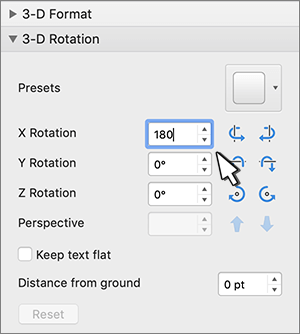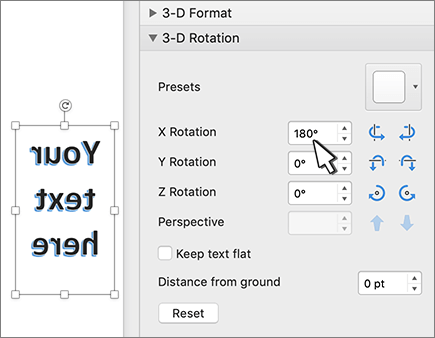Reverse or mirror text in Word
To reverse (or mirror) text in a document, you must first enter the text in a text box. After reversing the text, you can remove the appearance of using a text box by removing the outline.
Using a text box

- Insert a text box in your document and type and format your text. For more details, see Add, copy, or delete a text box.
- Right-click the box and select Format Shape.
If your text box becomes filled with a color, you can remove the color in the Format Shape pane. Under Shape Options, select the Fill & Line tab
Using WordArt text
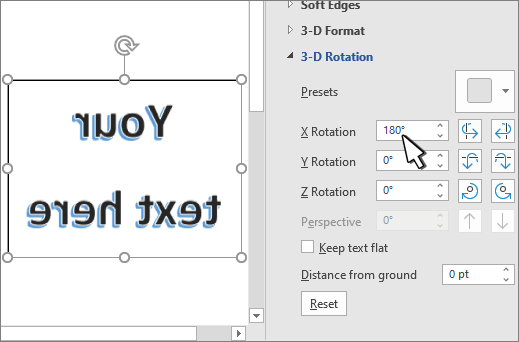
- Select the WordArt to mirror. For more info see Insert WordArt.
- Select Shape Format or Drawing Tools Format.
- Select Text Effects >3D Rotation >3D Rotation Options.
- Under 3-D Rotation, set X Rotation to 180°.
Using a text box
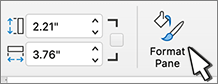
- Insert a text box in your document and type and format your text. For more details, see Add, copy, or delete a text box in Word.
- Select the box and then select Format Pane.
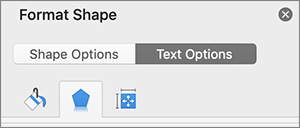
In the Format Shape pane, select Effects.
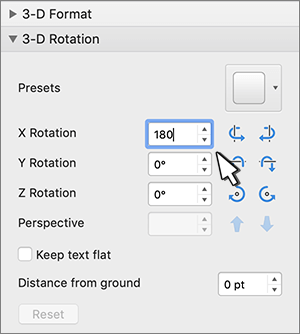
Under 3-D Rotation, in the X Rotation box, enter 180°.
Note: If your text box becomes filled with a color, you can remove the color in the Format Shape pane. Under Shape Options, select the Fill & Line tab
, expand Fill, and select No fill.
Using WordArt text
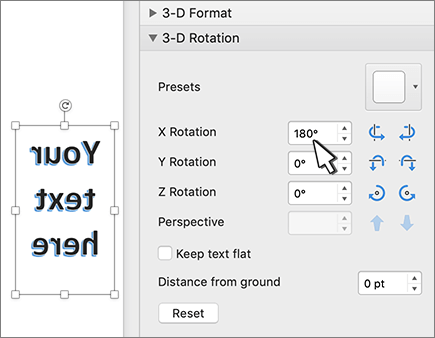
- Select the WordArt to mirror. For more info see Insert WordArt.
- Select Shape Format.
- Select Text Effects >3D Rotation >3D Rotation Options.
- Under 3-D Rotation, set X Rotation to 180°.